wsl2(Ubuntu16.04 LTS)にAutoware.aiをインストール
- 環境
- Windows10 home(20H2)
- WSL2
- Ubuntu16.04 LTS
- 目標
- autowareをdockerで起動
- demo用のrosbag使ってmapを描画
公式のGithubで強く推奨されているDockerを使ってインストールする
Generic x86 Docker · Autoware-AI/autoware.ai Wiki · GitHub
- wsl2インストールする(VcXsrv等でXserverも使えるようにしておく)
- Dockerをインストールする
Docker素人なので、↓に従って慣れてみる
Docker Installation · Autoware-AI/autoware.ai Wiki · GitHub
順調にインストールできていたが、最後のsudo docker run hello-worldでエラーになる。
$ sudo docker run hello-world docker: Cannot connect to the Docker daemon at unix:///var/run/docker.sock. Is the docker daemon running?. See 'docker run --help'.
エラーメッセージからするとdocker daemonなるものが動いていない様子。
sudo service docker status
で調べてみると
$ sudo service docker status * Docker is not running
と出力される。Autowareのほうのチュートリアルは書いてなかったがsudo service docker startでdockerエンジンを立ち上げる?と無事hello-worldまで完了。
$ sudo service docker start
* Starting Docker: docker [ OK ]
$ sudo service docker status
* Docker is running
$ sudo docker run hello-world
Unable to find image 'hello-world:latest' locally
latest: Pulling from library/hello-world
0e03bdcc26d7: Pull complete
Digest: sha256:e7c70bb24b462baa86c102610182e3efcb12a04854e8c582838d92970a09f323
Status: Downloaded newer image for hello-world:latest
Hello from Docker!
This message shows that your installation appears to be working correctly.
To generate this message, Docker took the following steps:
1. The Docker client contacted the Docker daemon.
2. The Docker daemon pulled the "hello-world" image from the Docker Hub.
(amd64)
3. The Docker daemon created a new container from that image which runs the
executable that produces the output you are currently reading.
4. The Docker daemon streamed that output to the Docker client, which sent it
to your terminal.
To try something more ambitious, you can run an Ubuntu container with:
$ docker run -it ubuntu bash
Share images, automate workflows, and more with a free Docker ID:
https://hub.docker.com/
- Autoware Docker Containerを実行する
私は↓のCase 1で実行しました。
Generic x86 Docker · Autoware-AI/autoware.ai Wiki · GitHub
$ cd ~/docker/generic $ ./run.sh -r kinetic -c off
※defaultだとROSはmelodicが選択される。
↓によるとUbuntu16.04ではkineticが推奨らしいので-r kineticを引数に追加。
Source Build · Wiki · Autoware Foundation / MovedToGitHub / autoware · GitLab
また、cuda周りでエラーが出たので、とりあえず-c off。
ここで下記のエラーが出た場合は、docker実行時に管理者実行できていないことが原因。 補足①を参考に権限を付与する。
無事にrun.shの実行が終わるとユーザーがautowareに変わる。
 ※2回目に起動したスクショ。1回目はいろんなdownloadが実行される。
※2回目に起動したスクショ。1回目はいろんなdownloadが実行される。
- autowareのdemo実行
一度exitしてhostに戻る(戻らなくてもできるかもしれない)。
↓に従い、demo用のデータをダウンロード。 ROSBAG Demo · Autoware-AI/autoware.ai Wiki · GitHub cdで/shared_dirに移動してからダウンロードすると、autowareコンテナと共有できる。 (2個目のsample_moriyama_150324.tar.gzは容量でかい。ダウンロード完了に時間かかる)
$ cd shared_dir/ $ wget https://autoware-ai.s3.us-east-2.amazonaws.com/sample_moriyama_data.tar.gz $ wget https://autoware-ai.s3.us-east-2.amazonaws.com/sample_moriyama_150324.tar.gz
ダウンロード完了したら再度autoware docker起動。
(もともとautowareユーザーでshare_dirにwgetでもできるかもしれない)
$ cd ~/docker/generic $ ./run.sh -r kinetic -c off
↓に従い、上記でダウンロードしたデータを指定のフォルダに移動&解凍。
ROSBAG Demo · Autoware-AI/autoware.ai Wiki · GitHub
$ cd ~ $ mkdir .autoware $ cd .autoware $ cp ~/shared_dir/sample_moriyama_* . $ tar zxfv sample_moriyama_150324.tar.gz $ tar zxfv sample_moriyama_data.tar.gz
ここから先が公式のチュートリアル"2.Run Autoware"とは異なる。
autowareのバージョンは1.12以上(1.14)なのだが、autoware.aiというディレクトリがない。
代わりにAutowareというディレクトリに移動する。
$ cd ~/Autoware $ source install/setup.bash $ roslaunch runtime_manager runtime_manager.launch
なんだかエラーなのかよくわからんのがターミナル上に表示される。

とはいえautoware自体は起動する。
 Simulationタブに移動する
Simulationタブに移動する
 さきほどダウンロードしたdemo用のrosabagデータを読み込む。
さきほどダウンロードしたdemo用のrosabagデータを読み込む。
ダウンロード&解凍したディレクトリ.autowareは隠しファイルなので、"右クリック→Show Hidden Filesをクリック"で表示させる。

sample_moriyama_150324.bagを選んでopen。
 こんな感じになる
こんな感じになる
 Start Timeに140をセットし、Playを押す。
Start Timeに140をセットし、Playを押す。
 適当なタイミングでPause押す。
適当なタイミングでPause押す。
 右下にあるRVizを押す。
右下にあるRVizを押す。
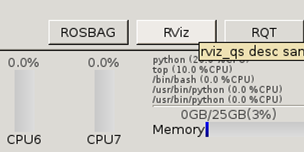
が、一瞬RVizのロゴが出てきて何も起こらない・・・
どうもOpenGLが原因らしい。
WSLやらVcXsrvやら一度すべて落として再起動。
VcXsrvのwindows側のOpenGLを使用しない設定の引数を追加する。
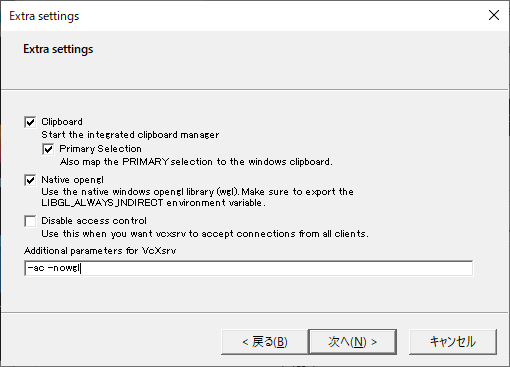
再度、docker起動し.autowareにデータコピー&解凍。
roslaunchでAutoware起動。
同じ手順でrosbagデータを読み込むと今度は無事RViz起動。

Configを読み込む。

↓のパスにあるdefault.rvizを読み込む。
~/Autoware/src/autoware/documentation/autoware_quickstart_examples/launch/rosbag_demo/default.rviz

最初に起動したときのconfigの変更するか聞かれるが、とりあえずdiscard。

QuickStartのタブに戻る。
公式の画像だと画像がつぶれて見えにくいが、おそらく下記の設定にする。
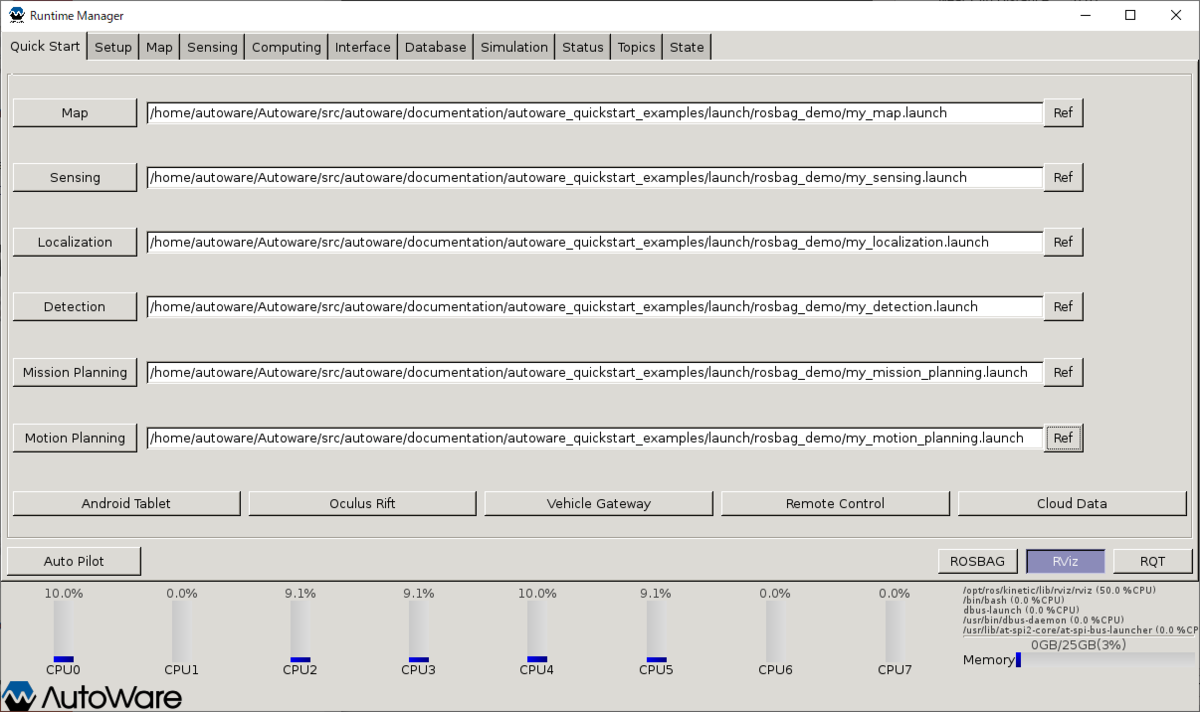
・Map:
home/autoware/Autoware/src/autoware/documentation/autoware_quickstart_examples/launch/rosbag_demo/my_map.launch
・Sensing:
/home/autoware/Autoware/src/autoware/documentation/autoware_quickstart_examples/launch/rosbag_demo/my_sensing.launch
・Localization:
/home/autoware/Autoware/src/autoware/documentation/autoware_quickstart_examples/launch/rosbag_demo/my_localization.launch
・Detection:
/home/autoware/Autoware/src/autoware/documentation/autoware_quickstart_examples/launch/rosbag_demo/my_detection.launch
・Mission Planning:
/home/autoware/Autoware/src/autoware/documentation/autoware_quickstart_examples/launch/rosbag_demo/my_mission_planning.launch
・Motion Planning:
/home/autoware/Autoware/src/autoware/documentation/autoware_quickstart_examples/launch/rosbag_demo/my_motion_planning.launch
Mapボタンを押す。
 Simulationタブに戻り、Pauseを解除するとMapがRVizに描画される。
Simulationタブに戻り、Pauseを解除するとMapがRVizに描画される。

- 補足①
Got permission denied while trying to connect to the Docker daemon socket
sudoなしでdockerを動作させられるように、下記を参考に権限付与。
dockerコマンド実行時の「Got permission denied while trying to connect to the Docker daemon socket」 - Libra Studio エンジニアブログ
$ sudo gpasswd -a $USER docker $ sudo chgrp docker /var/run/docker.sock
参考にしたサイトではdockerの再起動でOKとのことだったが、私の環境ではダメだったのでUbuntuを再起動(プロンプトを再起動)したらsudoなしでdockerが実行できるようになった。
wsl2(Ubuntu18.04 LTS)にAutoware.aiをインストール
- 環境
- Windows10 home(20H2)
- WSL2
- Ubuntu18.04 LTS
公式のGithubで強く推奨されているDockerを使ってインストールする
Generic x86 Docker · Autoware-AI/autoware.ai Wiki · GitHub
- wsl2インストールする(VcXsrv等でXserverも使えるようにしておく)
- Dockerをインストールする
Docker Installation · Autoware-AI/autoware.ai Wiki · GitHub - Docker実行にsudo権限を付与する
- Autoware Docker Containerを実行する
私は↓のCase 1で実行しました。
Generic x86 Docker · Autoware-AI/autoware.ai Wiki · GitHub
cudaの設定は何もやってないので、とりあえず-c offつけてcuda無効。
$ cd docker/generic $ ./run.sh -c off
./run.shが正常に完了するとユーザーがautowareに変わる
autoware@それぞれ違う:/home/autoware
ls実行してみるとshared_dirというディレクトリがあるのがわかる。
share_dirはdockerを立ち上げたhostとデータを共有するためのディレクトリ。
(Windowsじゃくて、wslで立ち上げたUbuntuのhost)
ここにdemo用のデータ等を置けばいい。
$ ls Autoware shared_dir
公式のInstallationではインストール完了後に、"適切な"ブランチでgitをmasterに更新する、と書いてある。
Installation · Autoware-AI/autoware.ai Wiki · GitHub
"適切な"はおそらく、/home/autoware/Autoware/src/autoware/配下のディレクトリのことだと思われる(commonとかcore_perceptionとか)
autoware@それぞれ:/home/autoware/Autoware/src/autoware/common$ git checkout master
- とりあえずautowareを実行してみる
実行ファイルの場所に移動する。
autoware@それぞれ:/home/autoware$ cd Autoware/install/
実行
$ source setup.bash $ roslaunch runtime_manager runtime_manager.launch
ROSBAG Demo · Autoware-AI/autoware.ai Wiki · GitHub
demoデータを何ももってないからか、画面はいまいち。
(demoデータはダウンロード中)
とりあえず起動はできた。
 (ボタンが重なってる?wsl)
(ボタンが重なってる?wsl)
 もしかしたら
もしかしたら$ ./run.sh -c offでautowareのversionを1.11.1で指定したほうがよかったのかも。$ ./run.sh -c off -t 1.11.1
Source Build · Autoware-AI/autoware.ai Wiki · GitHub
wsl2で Error: Can't open display
wsl2でUbuntu18.04を導入。
VcXsrvをインストールし、例えば↓の記事に書いてあるように設定してみても
Error: Can't open display
が出力される場合のトラシュー。
いろんなサイトを見て、DISPLAY変数の書き方変えてみたり、VcXsrv側の設定をちょろちょろ変えてもダメな場合はセキュリティソフトやファイヤーウォールを疑うべし。
私はセキュリティソフトで防がれてしまってました

ROS2でSLAM②Turtlebot3インストール
目次
環境
- ↓でROS2(dashing)のインストールが完了した時点の環境
(export ROS_DISTRO=dashingされてる前提) griffonmk.hatenablog.com
手順
- Cartographerの依存パッケージをインストールする。
# SLAM パッケージである Cartographer の依存パッケージをインストール sudo apt install -y \ google-mock \ libceres-dev \ liblua5.3-dev \ libboost-dev \ libboost-iostreams-dev \ libprotobuf-dev \ protobuf-compiler \ libcairo2-dev \ libpcl-dev \ python3-sphinx
# Gazebo のインストール
sudo apt install ros-${ROS_DISTRO}-gazebo-ros-pkgs
- SLAM用パッケージのCartographerをインストールする
# SLAM パッケージ Cartographer のインストール
sudo apt install ros-${ROS_DISTRO}-cartographer
sudo apt install ros-${ROS_DISTRO}-cartographer-ros
# ナビゲーションパッケージ Navigation2 のインストール
sudo apt install ros-${ROS_DISTRO}-navigation2
sudo apt install ros-${ROS_DISTRO}-nav2-bringup
# バージョン管理ツールのユーティリティ vcstool のインストール sudo apt install python3-vcstool
- Turtlebot関連パッケージのインストール
# ワークスペースの作成 mkdir -p ~/turtlebot3_ws/src # ディレクトリの移動 cd ~/turtlebot3_ws
# 関連パッケージの取得 wget https://raw.githubusercontent.com/ROBOTIS-GIT/turtlebot3/ros2/turtlebot3.repos vcs import src < turtlebot3.repos
vcs import src < turtlebot3.reposの後、こんな感じになればOK
(私の場合、体感で5分くらいかかった)

# ビルド colcon build --symlink-install
謎のエラー
1 package had stderr output: dynamixel_sdk
いったんここで中断

apt list *dynamixel* --installedで確認したらインストールされてない
# 関係しそうなのをインストール
sudo apt install ros-${ROS_DISTRO}-dynamixel*
# もう一度ビルド colcon build --symlink-install
できた!

- 環境変数の設定
echo 'source ~/turtlebot3_ws/install/setup.bash' >> ~/.bashrc echo 'export ROS_DOMAIN_ID=30 #TURTLEBOT3' >> ~/.bashrc echo 'export GAZEBO_MODEL_PATH=$GAZEBO_MODEL_PATH:~/turtlebot3_ws/src/turtlebot3/turtlebot3_simulations/turtlebot3_gazebo/models' >> ~/.bashrc source ~/.bashrc
- ロボットの選択
# burger, waffle, waffle_piから選ぶ # この例ではwaffle export TURTLEBOT3_MODEL=waffle
- 動作確認
ros2 launch turtlebot3_gazebo empty_world.launch.py
なんかエラーっぽいのを吐くが一番初めの起動時だけらしい。
最初の起動時にダウンロードが完了すればエラー出ない。

できたっぽい?
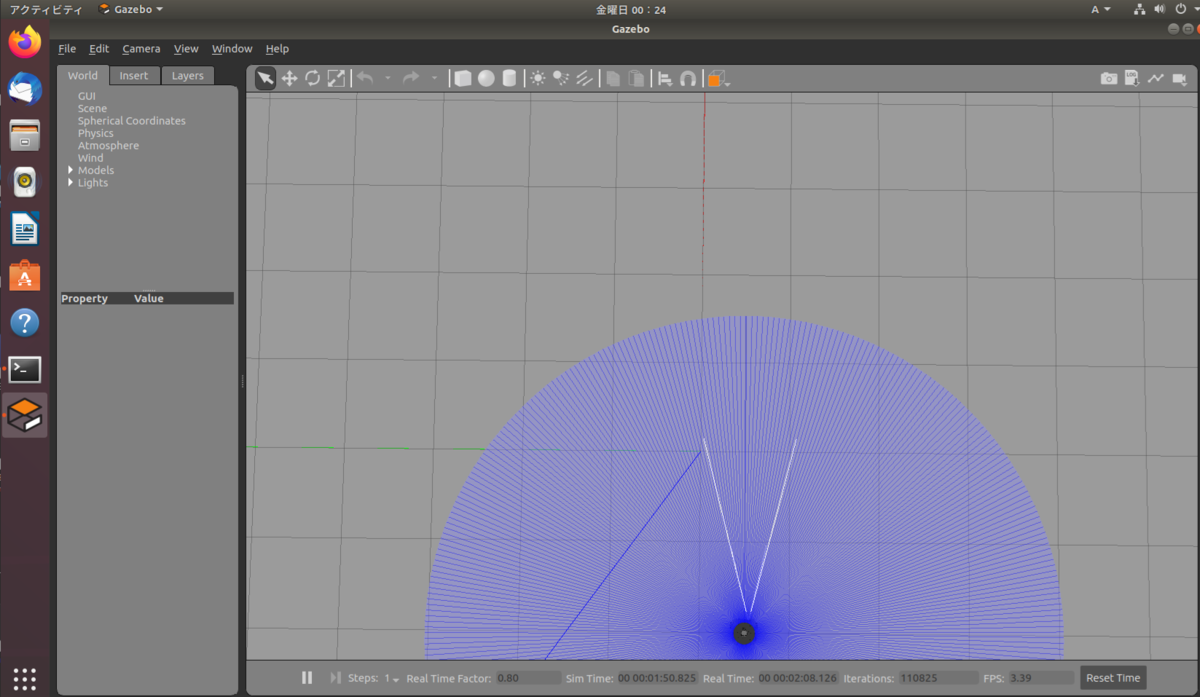
右クリック + ↑でズーム。shift + マウス操作で視点移動

参考にしたページなど
- 参考①:www.moriken254.com
- 参考②:gazebosim.org
ROS2でSLAM①ROS2インストール
目次
環境
- Windows10 Home
- VirtualBox 6.1
Downloads – Oracle VM VirtualBox - Ubuntu 18.04.3 LTS
Ubuntu Desktop 日本語 Remixのダウンロード | Ubuntu Japanese Team - ROS2 dashing
手順
- VirtualBoxでUbuntuを起動
VirtualBoxへのUbuntuインストールは↓などを参照 qiita.com - ROS2(dashing)のインストール。
新規の端末(Terminal)を開いて以下のコマンドをバシバシ打っていく。
# ロケールの設定(OSの文字コードをUTF-8に変更) sudo locale-gen ja_JP ja_JP.UTF-8 sudo update-locale LC_ALL=ja_JP.UTF-8 LANG=ja_JP.UTF-8 export LANG=ja_JP.UTF-8
# rosリポジトリの鍵をapt-keyに登録 sudo apt update sudo apt install curl gnupg2 lsb-release curl http://repo.ros2.org/repos.key | sudo apt-key add -
# aptのsources.list.dに、ROS2のパッケージリポジトリを追加 sudo sh -c 'echo "deb [arch=amd64,arm64] http://packages.ros.org/ros2/ubuntu `lsb_release -cs` main" > /etc/apt/sources.list.d/ros2-latest.list' sudo apt update
# 環境変数の登録 export ROS_DISTRO=dashing
# ROS2(dashing)のインストール
sudo apt install ros-${ROS_DISTRO}-desktop
# ロケールの設定を忘れてるとここでエラーになる
# ビルドシステムのColconをインストール sudo apt install python3-colcon-common-extensions
# ROS3関連コマンドのタブ補完機能のインストール sudo apt install python3-argcomplete
# ROSパッケージの依存関係解決ツールをインストール sudo apt install python-rosdep sudo rosdep init rosdep update
# pipのインストール sudo apt install python-pip
# Pythonでバージョン管理ツールを使用するためのツールvcstoolsをインストール sudo apt install python3-vcstool
# gitのインストール sudo apt install git
# Ubuntu起動時に環境変数(ROS_DISTRO=dashing)が登録されるように設定する
source /opt/ros/${ROS_DISTRO}/setup.bash
echo "source /opt/ros/${ROS_DISTRO}/setup.bash" >> ~/.bashrc
# 動作確認 # (止めるときは"Ctrl + c") ros2 run demo_nodes_cpp talker

参考にしたページなど
- 参考①:gbiggs.github.io
- 参考②:index.ros.org
- 参考③:memoteki.net
Ubuntu備忘録
このページは随時更新する。
いろいろネタが増えてきたら表にしたりするかも
- apt-keyとは
aptパッケージの認証に使用するkeyを管理する。 - echoとは
文字列などをシェルに出力するコマンド。
>や>>と組み合わせることでファイルへの出力も可能- 使用例①
echo Hello! - 使用例②
echo World! >> file_x
- 使用例①
|とは
複数のコマンドを続けて実行。
前の処理の出力を後ろの処理の入力にする。- 使用例
curl http://xxx.yyy/zzz.key | sudo apt-key add -
- 使用例
;とは
複数のコマンドを実行。
|と違い、別の処理として扱う。- 使用例
(処理A) ; (処理B) ; (処理C)
- 使用例
>とは
上書き保存。- 使用例
ls -a > file_x
- 使用例
>>とは
ファイル末尾に追記。- 使用例
echo Hello >> file_y
- 使用例
- curlコマンドとは
データ転送に使用するコマンド。
様々なプロトコルでダウンロード、アップロードができる。- 使用例①
curlによって"http://xxx.yyy/abc.zip"からabc.zipをダウンロード
curl http://xxx.yyy/abc.zip - 使用例②
curlによって"http://xxx.yyy/abc.zip"からzbc.zipをダウンロードし、xyz.zipという名前で保存
curl http://xxx.yyy/abc.zip > xyz.zip - 使用例③
curlによって"http://xxx.yyy/zzz.key"からzzz.keyを入手し、それをapt-key addによってapt-keyのリストに登録する。
curl http://xxx.yyy/zzz.key | sudo apt-key add -
- 使用例①
- exportとは
環境変数を追加するコマンド。- 使用例
export ROS_DISTRO=dashing
- 使用例
- sourceとは
ファイルに書かれた内容を逐次コマンド実行。
似たコマンドにbashがあるが、こっちはファイル内の処理で閉じる。
sourceで実行した処理はファイル外へも影響を与える。- 使用例
source setup.bash
- 使用例